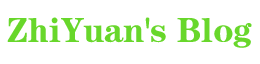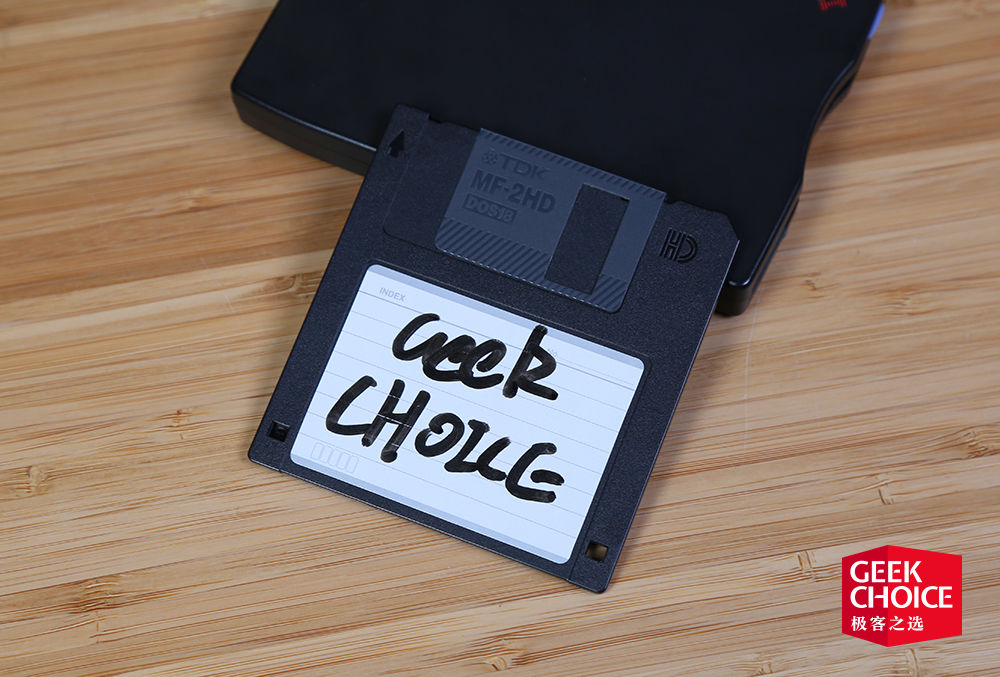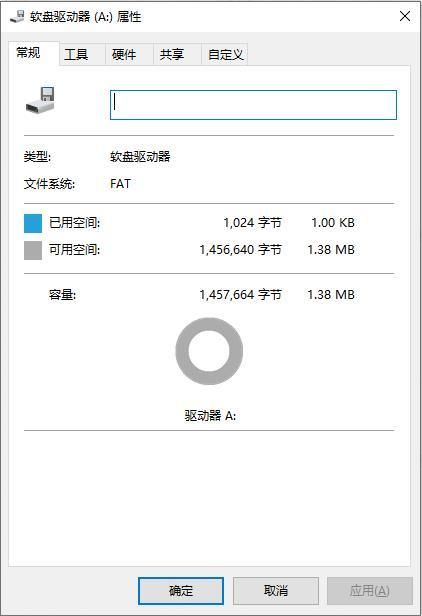启用win10全新流畅设计开始菜单中使用 Vivetool 开启了新版开始菜单,并且 Vivetool 还可以开启任务栏音乐控制组件方法.
这些隐藏功能需要 Vivetool 来打开,但有时开启的隐藏功能会被关闭(在某一次重启后,或蓝屏后,或切换用户后,或使用中)。因此,你可能需要禁用“ReconcileFeatures”计划任务,没有遇到此类问题就不需要禁用“ReconcileFeatures”。如果禁用“ReconcileFeatures”的方法不适合你的话,请使用第二种方法。
方法一:禁用“ReconcileFeatures”
1. Win+R > 运行 > taskschd.msc > 回车
2. 定位到:
任务计划程序库 > Microsoft > Windows > Flighting > FeatureConfig
3. 在窗口右侧的名称为:ReconcileFeatures,右击此项选择禁用。
4. 完成!
方法二:(经过 IT 之家网友“@ Ming_鸣明”测试同样有效)
使用 Vivetool 命令开启一项功能之后,紧接着需要输入:
vivetool addconfig 23674478 2
例如:我要在 Build 20161 中永久开启新版开始菜单,则需要先输入开启命令:
vivetool addconfig 23615618 2
再输入:
vivetool addconfig 23674478 2
最后重启电脑即可。
转自IThome
继启用win10全新流畅设计开始菜单
微软在 Dev 频道推送了最新 Windows 10 预览版 Build 20161系统更新,在该版本中,微软带来了一系列的新特性,其中就包括全新的流畅设计开始菜单。
我发现在Build 20161中依然以开启之前音乐控制组件,效果图如下:

开启的命令如下(需要上面链接的vivetool):
ViVeTool addconfig 23403403 2
1.打开注册表编辑器(Win+R-输入"regedit"-回车)定位到:
HKEY_CLASSES_ROOT\DesktopBackground\Shell
2.右击 shell-新建-项,新建项命名为:Atmonitor
3. 在新建的"Atmonitor"项右侧新建三个字符串值:MUIVerb、icon、Position
MUIVerb 中填入:关闭显示器(&M)
Icon 中填入:imageres.dll,193
Position 中填入:Bottom
4. 右击 Atmonitor -新建-项,新建项命名为:command
5. 在新建的"command"项右侧(默认)中填入:
PowerShell -windowstyle hidden -command "(Add-Type '[DllImport("user32.dll")] public static extern int SendMessage(int hWnd, int hMsg, int wParam, int lParam);' -Name a -Pas)::SendMessage(-1,0x0112,0xF170,2)"
6. 重启计算机!桌面空白处右键会出现"关闭显示器"项。
效果图如下:

来源:极客公园作者:SeaGreen
光盘、U 盘、移动硬盘,都 0202 年了,你现在还会随身携带这些存储媒介么?AirDrop 的存在已经帮很多人解决了不同设备之间数据无线传输的问题,微软和谷歌也在努力的让 Windows 和 Android 设备能够更轻松传输文件。但在上世纪的 80/90 年代,网络还没有普及,人们用什么来传输文件呢?
当年微机课交作业的软盘,如今连一张照片都存不下
▲「多动症」小朋友的福音
在《2020 年,PS5 扔掉光驱》这篇文章中,极客之选(微信号:GeekChoice)就已经深度分析了一波光驱对于当前用户的意义。要知道的是,现如今「攒机」的 DIYer 几乎没有人会选择安装光驱,甚至很多机箱已经从设计上彻底让用户没法安装光驱了。而本期极客博物馆将回顾一款比光盘更有「资历」的产品——软盘。
你认识软盘吗?
文章开始之前,我很想问大家一个问题,你们见过软盘吗?你们用过它吗?对我个人而言,我的人生第一台电脑是沐泽的品牌整机,CPU 是奔腾 3 866,正面除了光驱之外,还有一个软驱。因为 Windows 98 并没有即插即用的支持,所以很多外接设备需要单独安装驱动,这时候软盘就成为了驱动程序的重要载体,不过这个时间点也已经临近软盘的生命末期了。
软盘的英文名称是 Floppy Disk,「软盘」这个中文翻译足够直接,而相对应的就是「硬盘」,硬盘的英文名称是 Hard Disk。现在一琢磨,总觉得怪怪的。
软盘的发展史就不在这里过多赘述了,软盘的尺寸经历了从大到小的变化,大部分人所了解的 3.5 英寸软盘其实是在 1979 年,由索尼公司推出的,刚推出时它的容量为 875KB,而后期它的容量也达到了「惊人」的 1.44MB。
实际上,之所以叫软盘,还是因为本身它的磁盘碟片是软质的,我们看到五颜六色的塑料并非是它的本体,只是保护它的外壳。在软盘的顶部通常都是金属制的保护盖,滑开之后就能看到软盘的本体了,这个开孔有一个专用名词叫做读写窗。
它是一张脆弱的「塑料片」
软盘的正面通常会有一个标签贴纸,除了本身的品牌 logo 以外,大部分都是留白的区域,这也是为了方便用户在上面进行标注,这和很多人会在光盘背面用马克笔标注是一样的道理。而软盘的背面有一个金属轴心,软驱就是通过这个设计来让软盘进行转动,然后磁头在读写窗的部分与碟片接触进行数据的交换。
之所以软盘需要外壳来保护是因为它本身很脆弱,软盘的本质就是涂有磁性物质的聚酯塑料薄膜圆盘,如果用手碰到了软盘,一些灰尘、污渍可能会让软驱的磁头罢工,不当的保存条件也有可能让软盘发霉,无法正常使用。因为它有磁性,所以如果它和其他一些有磁性的东西放在一起的时候,会导致消磁,也就是说它会因此而报废。我相信很多人小的时候都有把父母的银行卡或者会员卡消磁的经历,在本质上这是相同的。
如同前文中所说,索尼在软盘领域有着很多技术积累,很多关键节点也都跟索尼有关系,不得不说一句「索大好」。极客之选淘到的两碟装的软盘来自于 TDK 品牌,如今看来它的知名度没有索尼那么高,但 TDK 在当年磁带、软盘、光盘领域是非常有名气的制造商,或许是它更多担任行业供应商的角色,也导致了品牌知名度的逐渐下滑。
有了软盘自然离不开软驱,大部分人的直觉肯定是找一台老电脑,我们确实有寻找过,因为那些老台式机本身就是极客博物馆的素材。不过能正常开机的本来就不多,还有很多卖家是在其他城市,物流过程中难免会对上了年纪的「老家伙」造成一些伤害。单独购买软驱也不现实,因为软驱使用的是 34 针脚的 FDD 接口,现在早就连 IDE 接口都消失了。
于是,极客之选就把目标换成了更加简单、直接的 USB 软驱,其实 USB 软驱诞生的意义很大一部分就在于此。说个题外话,IBM 这类的配件有很多,USB 数字小键盘、USB 外置光驱,也许这些产品都有潜力成为未来极客博物馆的目标。
软盘能用来做什么?
对于一张存储容量只有 1.44MB 的软盘来说,它究竟能用来做什么?除了前文中所说的一些驱动程序以外,最常用的功能应该就是设备之间的文档传输了,比如 Word 文档或者 Excel 文档。极客之选的一位小伙伴也给出了自己的答案——微机课作业的载体,比如像是练习输入法的使用,这个时候打字就需要文本文档作为载体,不过很多设施完善的计算机教室,也可以使用「网上邻居」。
我们来算一笔账,1.44MB 如果换算成 Byte 约等于 1509949 字节,一个汉字字符需要使用 2 个字节,也就是说一张容量为 1.44MB 的软盘,理论上可以存储 754974 个汉字。但我们必须要考虑的是要使用软盘就需要有分区文件和引导文件,但总归 70 万个汉字应该是没有问题,相当于一本短片小说的文字量了。在那样一个广域网还没有普及,并不是所有公司都有完善的局域网的时代,软盘的存在还是有意义的。
软盘驱动器和 Windows 10 的结合,总会让人觉得很违和,不过实际使用起来,这个 USB 软驱远比我想象中「好用」得多。把软盘插入软驱之后,你就会听到软驱内发出的声响,软驱、拨号上网这些古早的产品,除了数字世界的奇妙体验以外,在真实的物理世界也会提醒着你,它们并不属于这个时代。
极客之选也对软盘的写入速度进行了实测,我们将 6 个容量为 150KB 的 Word 文档拷贝进软盘。它的速度上下浮动的范围很大,最高时能到 52KB/s 左右,低的时候还不足 10KB/s,而且单个文件的拷贝结束之后需要等几秒钟才会进入下一个文件的传输,所以把将近 1MB 的文档拷贝进软盘,还是费了一些功夫的,不过整个体验比我预想中要好很多,这或许是我把预期值降得太低了。
被淘汰是必然
对国内市场来说,电脑进入更多普通家庭应该是在 90 年代末,更准确的说,这个标准对应的是一线城市。而那个时间段,恰好也是可重复擦写的 CD-RW 光盘以及 U 盘开始逐渐普及的阶段,走进大众视野。虽然 CD-RW 对光驱有一定要求,但是 U 盘的便利性没有人会否认,直到现在它依旧是移动存储的第一选择。在我的记忆里,我第一个 U 盘的存储容量是 128MB,更早期其实还有 64MB 和 32MB 的容量,但无论是从存储空间还是便利性来说,U 盘都要比软盘要好太多。
我相信很多读者都没有见过软盘,那个时候一万块钱真的不是小数目,买电脑本就是一件大事儿。就像刚才说的那样,软盘在那时已经临近生命末期,而当电脑可以用「普及」二字来形容时,U 盘也同样完成了普及。也许你不经意间在哪里见过这样的方形碟片,但真正了解它们的人少之又少,这或许就是科技产品被淘汰的必然命运。
0. 背景 QA:
Q:网上已有这么多指南,为什么要炒冷饭?
A:我最初学习的目的是为了学习而学习,照着实例一个一个理解、实践。虽然现在自认为对捷径理解比较透彻了,但是回过头来看对我来说,入门过程并不较松。所以才萌生自己写一篇。
Q:写这个的初这衷是什么?
A:明确捷径的方向和意义,不吹不黑,中立的描述。希望对各个阶段的家友都能有帮助。不会捷径的家友,了解捷径是什么;让想学的家友做按需判断;正在学习捷径的家友,有清楚的学习方向,增加信心;对捷径熟练的大佬,欢迎批评指正,让我们一起为捷径的传播做贡献!关于本文的结构、功能使用,欢迎批评指正。
Q:这个教程和别的有什么区别?
A:我会用学习观的方法,从目的出发介绍让你了解它,“先把书读薄”;让阅读此指南的家友快速决定自己是否需要这项技能;再结合现有优秀实例,“再把书读厚”;最后能自行解决未知问题是最终目标。与其他指南的区别在于谈方法。
Q:什么是捷径?
A:捷径是 iOS 特有的一款工具软件,可以自动化的批量操作,节约时间。它就是一个工具,与 iOS 深度融合。“Workflow”、“快捷指令”、“捷径”都是它。
Q:怎么看待以捷径给 iOS 用户分层?
A:本质上来说它就是一款工具,对生活并没有本质的影响,每个人都有其独特的生活方式。用一款工具软件来给人贴标签,本身就是一种 YY 行为。在此不作过多评价,也不接受反驳。
1. 开始:明确捷径的作用-捷径是一系列既定操作。运行它,就能自动地完成这一系列操作。
2. 用例子来了解作用:脑海中想象每个例子的场景。不用知道为什么,只需要有一个概念。
2.1 捷径的运行方式举例
>手动运行
· 捷径 APP 里,点击运行。
· 负一屏小组件,点击运行。
· 将捷径添加到桌面快捷方式,点击运行。
· 通过“分享”按钮,点击运行。
>半自动运行
· 指定时间,弹出通知,点击通知运行。
· 指定位置,弹出通知,点击通知运行。
>自动运行
· 指定运行某些 APP 时,自动运行 A 捷径(比如:打开天府通,过 30 秒后,自动打开记账本)。
· 碰触 NFC 时,自动运行 B 捷径(比如:触碰指定 NFC 标签,自动给小王打电话)。
· 指定系统场景,自动运行 C 捷径(比如:打开勿扰模式时,自动关闭 WIFI 和数据流量)。
2.2 与系统设置交互
· 通过运行一个捷径,可以让手机关闭 WIFI,然后打开手机网络,然后打开蓝牙,然后将手机调成深色模式。
· 通过运行一个捷径,弹窗提醒“开始刷牙”,1 分钟后设备震动并弹窗提醒“换一边”,再 1 分钟后设备震动并弹窗提醒“结束”。
· 通过运行一个捷径,自动创建一个 30 分钟的闹钟,同时打开勿扰模式。
· 每当我离开公司时,通知提醒我打卡。
· 备注:可以操作的系统功能已经内置到捷径里面,可以直接调用,有就有,没有就没有,不能创造。
2.3 与自带应用交互
· 通过运行一个捷径,筛选出相册所有截屏图片,自行选择目标,自动删除目标截屏。
· 通过运行一个捷径,为《读书笔记》的备忘录追加上剪贴板的内容。
· 通过运行一个捷径,自动打开相机,把相机对准二维码,自动识别二维码信息,并将包含的信息通过系统弹窗展示,最后将内容复制到剪贴板。
· 通过运行一个捷径,自动读取剪贴板内容,生成二维码并展示。
· 每当到晚上 10 点时,通知提醒我运行捷径 A,我通过点击通知运行。
· 当我说 hey,siri XXX,会自动运行名字为 XXX 的捷径。
· 通过运行一个捷径,可以自动运行名字为 A 的捷径,再自动运行名字为 B 的捷径,再自动运行名字为 C 的捷径。
· 通过运行一个捷径,为健康增加一条喝水 250ml 的记录。
· 备注:自带应用对捷径非常友好,是个大宝藏。
2.4 与三方应用交互
· 通过运行一个捷径,打开支付宝,并自动转跳到蚂蚁森林界面。
· 通过运行一个捷径,打开支付宝,并自动转跳到付款界面。
· 通过运行一个捷径,打开支付宝,并自动打开扫码界面。
· 通过运行一个捷径,通过米家自动打开台灯。
· 通过运行一个捷径,自动打开一个应用,签完到后返回捷径,自动打开下一个应用(可以无限延续)。
· 每次打开天府通后 30 秒,自动打开记账本,并发出“好记性不如烂笔头,记账记账”的通知。
· 通过运行一个捷径,自动打开勿扰模式,然后打开网易云音乐自动播放歌曲。
· 每次打开快手 30 分钟后,自动打开学习~强国。
· 备注:每个三方应用都可以通过捷径打开(找到应用的 URL Schemes 前缀就可以),若是要直接转跳到三方应用的某个页面,就需要找用相应参数。这个功能很好用,但是全靠开发者的态度,强求不得。
2.5 与网站交互
· 获取 CL 最新地址,并在浏览器内打开。
· 抓取 CL 某个贴子的图片,并保存到相册。
· 抓取微博热搜、知乎热榜…
· 抓取内部系统数据,实时监控。
· 备注:我觉得与网站交互是捷径的最终方向。
2.6 与人交互
· 通过运行一个捷径,运行 A 捷径,在运行过程中让我选择接下来是运行 BCDE 中的哪个捷径。
· 通过运行一个捷径,运行 B 捷径,在运行过程中让我选择接下来执行的操作。
· 通过运行一个捷径,运行 C 捷径,在运行过程中,让我输入某些参数。
2.7 上面讲的所有交互场景,均可以穿插运行
备注:建议对捷径有兴趣的家友在对它可实现的功能有一个印象之后再往后走。当然,看过之后你也能清楚自己到底需不需要这款工具了。
3. 模仿优秀实例,亲身体会书写捷径并多练习。
不建议初学者从网上直接导入别人的内容,而是建议直接使用自带捷径库中的优质实例。先亲自体验功能,再尝试把它写出来,然后默写出来。
在熟练之后,可以尝试把我上边整理的例子写出来。
4. 回到自己实际的场景,反思哪些才是真正对自己有帮助的部分,针对性的练习、解决。
5. 做笔记,画思维导图,自己总结+遇到困难请教询问,官方文档给的解答最正规。
6. 分享,授人以方法,争取让捷径给更多人带来便捷!
转自之家IT圈 作者木占干易 https://quan.ithome.com/0/652/937.htm